Back to list
5 Useful Tips on Semalt Keyword Ranking Tool
We offer you some useful tips to make your work with Semalt more comfortable.
We created some functional buttons for more comfortable work with the rankings table:
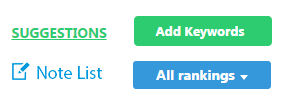
All rankings helps to create sample data considering position changes.
Click All rankings to open the list with options: ТОР 1, ТОР 3, ТОР 10, ТОР 30, ТОР 50, ТОР 100, No positions, Changed/Not changed, Moved up/down, Entered, Dropped.
It will be much easier for you to see the dynamics of keyword position changes.
If you want to see the original table, click the filter button once again and select All rankings.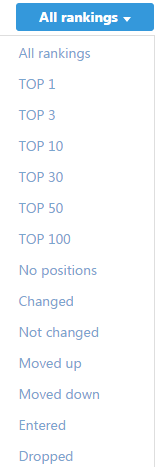
Add Keywords.
Add more keywords each in a new line or upload keywords from your computer.
You can use .CSV and .TXT files.
You can add keywords in the existing or new groups.
Open the list with groups and choose one of them. Click Add to confirm your decision.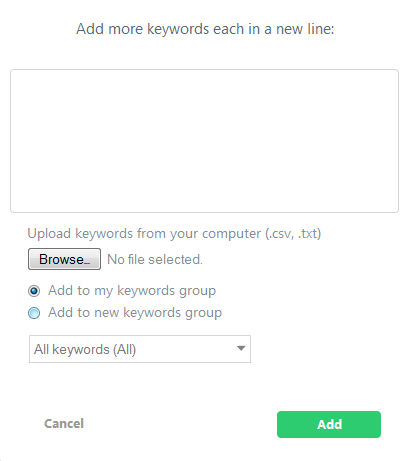
Keywords Suggestions.
You can automatically select relevant keywords for your project. Semalt provides the list of suggestions. Choose Check/Uncheck all to select all the words in the list. Or you can pick suitable keywords manually.
You can add new keywords to a new group or to a group that has been already created in your list.
Confirm this task by clicking Add keywords.
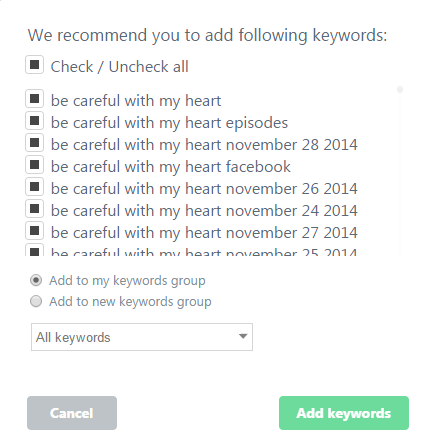
Note List.
Create notes, edit and view them with the help of the Note List.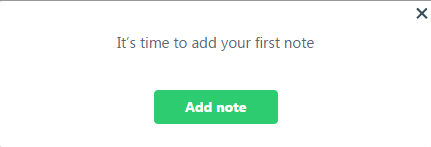
For example, you bought some links and added note for exact date.
In order to create a new note, click the Note List and choose Add note in a new dialog box.
Click Delete and confirm this task if you want to delete a note.
Open the list of filters in the field Sort by and select the required variant: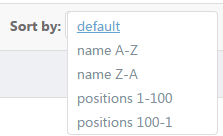
Mind that if you select Positions 1-100/100-1 only the keywords that have positions on top 100 will be displayed in the list.
How to go back to the default variant of keywords order?
Select Default in the menu Sort by or refresh the page.
(As you sort keywords by positions 1-100 and 100-1, keywords with no positions are not displayed).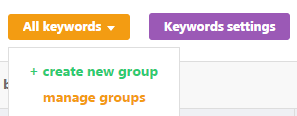
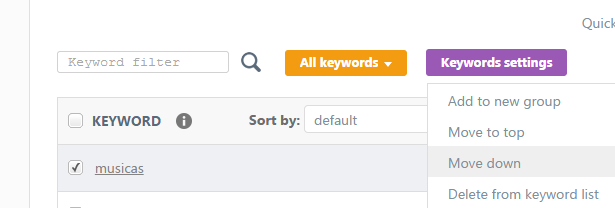
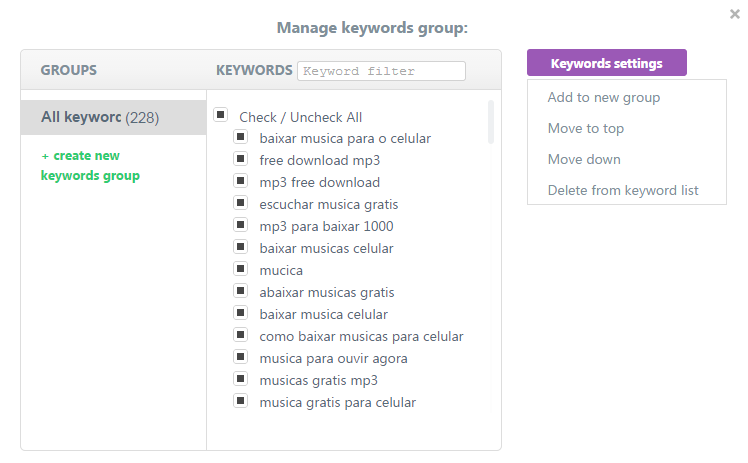
In this dialog box you can edit and delete keyword groups. In order to change the group name, hover the cursor over it and click Edit group name. Enter a new name and save the changes.
It is also very simple to delete a group so be attentive. Hover the cursor over the group name and click Delete group. If you are sure that you want to delete this group, confirm this.
Mind that the Keyword settings menu is only available if at least one keyword is added to the group.
You can create new keyword groups in this very dialog box. Click Create new keyword group, enter the name and save. You can close the dialog box and continue your work with Website positions.
How to divide keywords into groups?
Now you can divide keywords into groups according to their subjects. Open the menu All keywords in the field Website positions and select a group. You will see the keywords from this group in the table.
For that reason we created the special menu Keyword settings. We have described how to work with this menu.
Now you will learn the information about extended features for the keyword management.
Above the Website positions table you can see the button Keywords settings.
If you click it now, the service shows you the notification: Please select one or more keywords!
Check the checkboxes next to all or some keywords – the Keywords settings menu appears automatically. You can perform the following activity with the keywords:
If you have any questions, please contact your personal manager.
1. How to work with keyword positions effectively?
You can view keyword positions in organic Google search results in the section Rankings — Website positions.We created some functional buttons for more comfortable work with the rankings table:
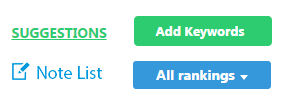
Click All rankings to open the list with options: ТОР 1, ТОР 3, ТОР 10, ТОР 30, ТОР 50, ТОР 100, No positions, Changed/Not changed, Moved up/down, Entered, Dropped.
It will be much easier for you to see the dynamics of keyword position changes.
If you want to see the original table, click the filter button once again and select All rankings.
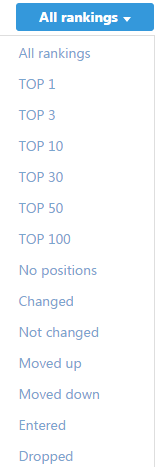
Add Keywords.
Add more keywords each in a new line or upload keywords from your computer.
You can use .CSV and .TXT files.
You can add keywords in the existing or new groups.
Open the list with groups and choose one of them. Click Add to confirm your decision.
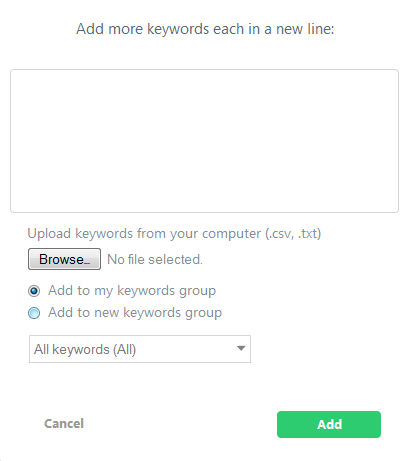
Keywords Suggestions.
You can automatically select relevant keywords for your project. Semalt provides the list of suggestions. Choose Check/Uncheck all to select all the words in the list. Or you can pick suitable keywords manually.
You can add new keywords to a new group or to a group that has been already created in your list.
Confirm this task by clicking Add keywords.
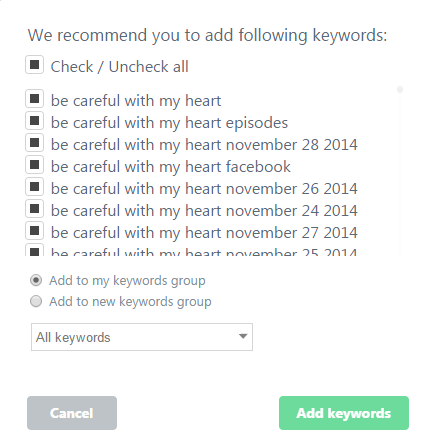
Note List.
Create notes, edit and view them with the help of the Note List.
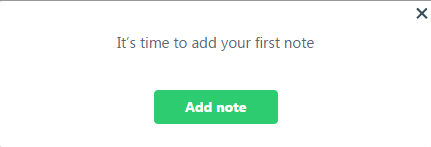
2. Why do you need the Note List? How to add notes to the Website positions table?
You need to use notes to know what exactly you did on exact date.For example, you bought some links and added note for exact date.
In order to create a new note, click the Note List and choose Add note in a new dialog box.
- Choose a date in the calendar.
- Then enter the title and text of your note.
- Click Save note.
Click Delete and confirm this task if you want to delete a note.
Attention! The deleted notes cannot be restored!
3. How to order the list of keywords in the Website positions table?
It is more convenient to work with the Website positions table if you properly sort the data. There are several methods how to do this.Open the list of filters in the field Sort by and select the required variant:
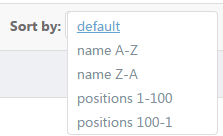
Mind that if you select Positions 1-100/100-1 only the keywords that have positions on top 100 will be displayed in the list.
How to go back to the default variant of keywords order?
Select Default in the menu Sort by or refresh the page.
(As you sort keywords by positions 1-100 and 100-1, keywords with no positions are not displayed).
4. What are keywords groups? How to create and manage groups?
The Website positions table automatically shows all the keywords added by the user. We recommend you to divide keywords into groups according to their subject not to get confused in your statistics. You can do this in the menu All keywords.- Open the menu All keywords. Select the option Create New Group and enter the name of a new keywords group in a new dialog box. Click Save to continue.
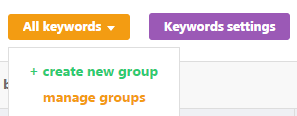
- Now, as you created a new group, you can add keywords. Select Manage Groups in the menu.
- In a new dialog box you can see the list of your groups to the right and keywords to the left. Use the keyword filter for quick search.
- The group has no keywords and you must add them manually. Choose Check/Uncheck all in the field Keywords if you need to select the entire list. Or check separate checkboxes.
- Once you select at least one keyword, you will see the menu Keywords settings to the left:
- Add to new group
- Add to "name of group"
- Move to top
- Move down
- Delete from keyword list
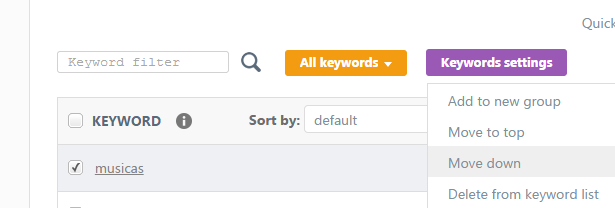
- You can add more keywords to the created group. Select the name of the group and click Add from keyword list. Now check the corresponding boxes and click Add keywords to group in the menu Keywords settings.
- Click Hide keyword list to go back to the group.
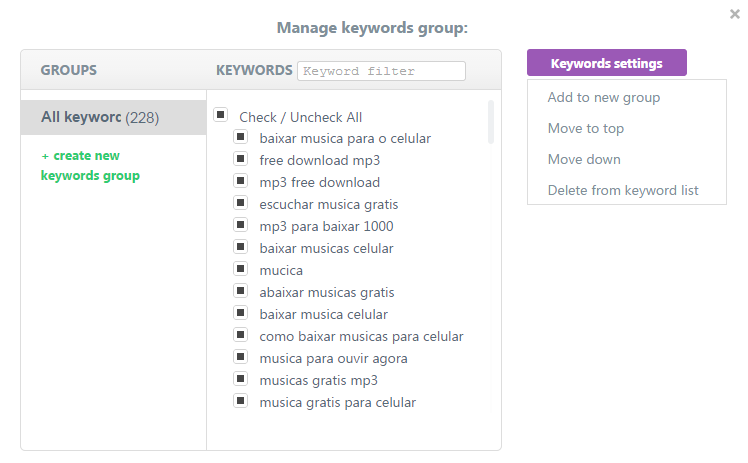
In this dialog box you can edit and delete keyword groups. In order to change the group name, hover the cursor over it and click Edit group name. Enter a new name and save the changes.
It is also very simple to delete a group so be attentive. Hover the cursor over the group name and click Delete group. If you are sure that you want to delete this group, confirm this.
Mind that the Keyword settings menu is only available if at least one keyword is added to the group.
You can create new keyword groups in this very dialog box. Click Create new keyword group, enter the name and save. You can close the dialog box and continue your work with Website positions.
How to divide keywords into groups?
Now you can divide keywords into groups according to their subjects. Open the menu All keywords in the field Website positions and select a group. You will see the keywords from this group in the table.
5. How can you manage keywords in the Website positions table?
If there are a lot of keywords in your project, it can be rather complicated to manage them.For that reason we created the special menu Keyword settings. We have described how to work with this menu.
Now you will learn the information about extended features for the keyword management.
Above the Website positions table you can see the button Keywords settings.
If you click it now, the service shows you the notification: Please select one or more keywords!
Check the checkboxes next to all or some keywords – the Keywords settings menu appears automatically. You can perform the following activity with the keywords:
- Add to a new group
- Add to "name of group"
- Move to top
- Move down
- Delete from keyword list
Be attentive!
Read Semalt notifications.
You need to confirm your decision when deleting keywords. All rankings history will be lost.
We do hope these tips will be helpful for your work with Semalt Web Analytics Service.Read Semalt notifications.
You need to confirm your decision when deleting keywords. All rankings history will be lost.
If you have any questions, please contact your personal manager.








