With the rise in online data, businesses need to have a great supply of various data. One of the best ways of acquiring such data is through web scraping. It involves harvesting data from websites and saving it in a usable format. Here's where Grepsr for Chrome comes in, unlike other conventional scrapers, this one does not require additional setup processes, all you have to do is download an extension from Chrome store and have an updated running, and you are good to go.
By just using Grepsr, you will find more ways to move and consume online data without the typical barriers of having to copy and paste different content manually. The fact that the data can be stored locally, you will have unfettered access to it and ability to export it to various applications and projects.

How To Use Scraper For Chrome
After adding the extension to Chrome (Grepsr.com/chrome-extension), you should see the blue "G" logo on the upper Chrome taskbar. You are now ready to start harvesting your data.
To do so, navigate to the website that you want to extract data from. Once on the website, do an initial search for the data, suppose you want to search for constant information from a site, the first search will reveal a list of such data on the website.
Once the search is complete and the results have been displayed, click on the "G" icon to start the Grepsr extension. This will make the search results selectable, proceed to select them and Grepsr will automatically recognize the different elements within.
This is where all the magic happens: the scraper will define all elements with similar structures to what you clicked on and offer similar suggestions.
In case you want to refine the selection even further, click on a second item and the algorithm will automatically improve the suggestions to your preference. Then proceed to name your new item group (includes the items automatically selected). The scraper will then allow you to preview the selections before moving to the next stage.
If the need to extract additional data arises you don't have to start all over again, just click on the arrow under "EXTRACT" to reveal a list of extra data points. To add these, click on the ⊕ icon to add each element from the list.

Once this is done, you will see all of the selected elements on the review screen. You can then edit the field names to suit your preferences. Once you are sure everything is in the right place, click on "CONTINUE." This will then Launch the Grepsr account page where you can login or create a new account, depending on your choice select one of the two and continue to the project setup screen.
After naming the project click on "start crawling," Grepsr will then automatically process your data. The data will then start automatically streaming on your "Reports data preview" tab. In case of any issues just click on edit, and the process will go back to extraction screen. Once this is done, your data will be available for you to either download as "CSV" files or JSON feeds.

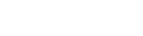



Post a comment