Back to list
Website positions
Fast monitoring of keyword position changes using Website positions.
The section Website positions shows keywords and positions for the selected date range added to the project.In order to add a new keyword to the current project the user shall perform the following tasks:
- Click Add Keywords in the section Website positions.
- Add more keywords each in a new line in a new dialog box. You can also upload keywords from your computer (.csv, .txt). Select one of these items: Add to my keywords group or Add to new keywords group (Choose a new name for the selected keyword group). Click Add.
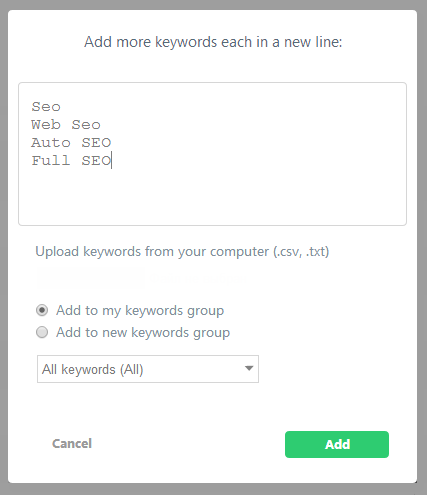
New words will be added to the existing Keywords list and will be displayed at the bottom of this list. In order to find the required word quickly enter it to the search bar - Keywords filter.
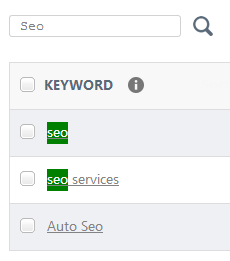
Semalt performs the analysis of your keywords over the first 10 pages of Google search engine – the so-called Google top 100.
The figure “0” means that the keyword being analyzed doesn’t belong to Google top 100.The symbol “---” means that your keyword used to have rankings but it was eliminated from Google top 100.
Any other figure (1-99) stands for your website position in the Google search results.
You shouldn’t have any troubles with the color code of the rankings, since everything is easy as ABC:
- The color green means the keyword you use improved the positions compared to yesterday
- The color red means the keyword you use lost the positions compared to yesterday
- The color gray means the keyword you use doesn’t change the positions compared to yesterday.
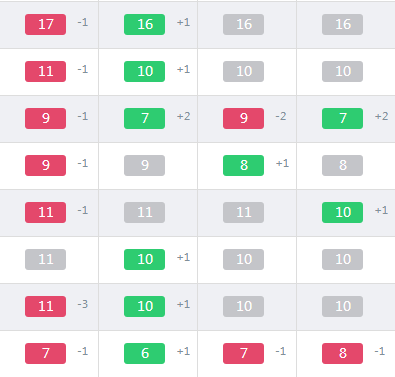
As you may notice the figures next to the green and red fields show the number of positions you gained or lost compared to yesterday.
How to change the keywords order.
In order to change the order of keywords displayed in the project, the user should perform the following tasks:
- Check the checkbox next to the required word or group of words.
- Click Keywords settings in the section Website positions and select the item Move to top or Move down.
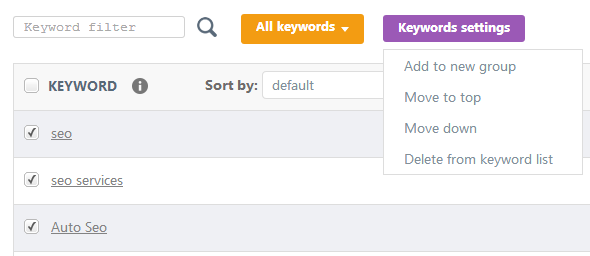
The keyword order in the selected project has been changed. The words selected by the user will be displayed at the beginning or in the end of the keywords list.
The user should perform the following tasks to sort keywords in the selected project:
- Click Sort by in the section Website positions.
- Select the most convenient way to display keywords in the project:
- Default;
- name A-Z;
- name Z-A;
- positions 1-100;
- positions 100-1.
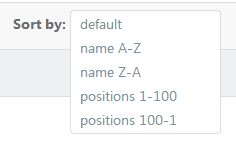
The order of keywords for the selected project has been changed according to the user’s choice.
There is another method of changing keywords order:
- Click All rankings in the section Website positions.
- Choose the most convenient method of displaying keywords in your project:
- All rankings;
- TOP 1;
- TOP 3;
- TOP 10;
- TOP 30;
- TOP 50;
- TOP 100;
- No positions;
- Changed;
- Not changed;
- Moved up;
- Moved down;
- Entered;
- Dropped
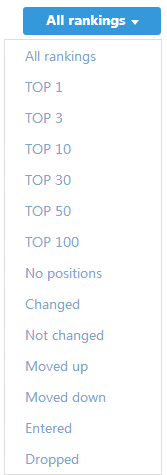
The order of keywords for the selected project has been changed according to the user’s choice.
How to delete keywords from the project.
The user should perform the following tasks to delete keywords from the current project:
- Check the checkbox next to the required word or group of words.
- Click Keywords settings in the section Website positions and select Delete from keyword list.
- Confirm your decision to delete the selected keywords from the project by clicking Yes.
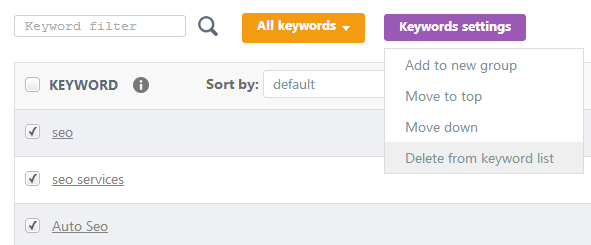
There is another method of deleting keywords from the current project:
- Click All Keywords in the section Website positions and select Manage Groups.
- Check the checkbox next to the word or group of words you want to delete.
- Select Delete from keyword list in the section Keywords settings.
- Confirm your decision to delete the selected keywords from the project by clicking Yes.
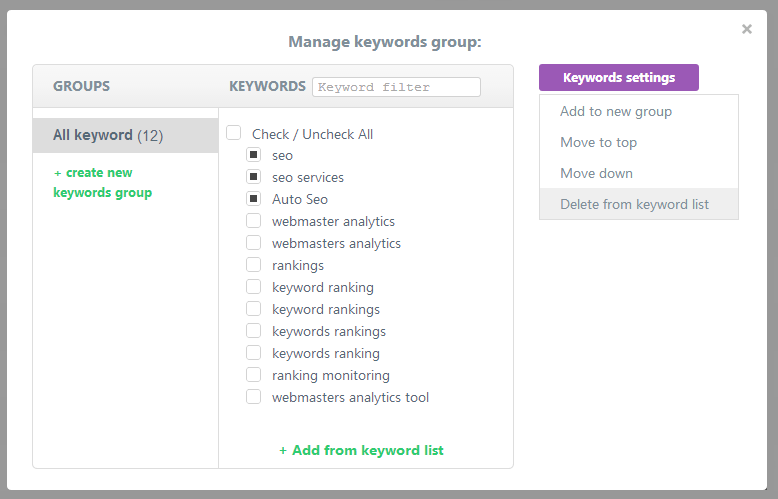
Once you confirm your decision to delete the selected keywords from the current project, all these keywords together with their history will be irrevocably deleted from the project.








