
There is a vast amount of data available through the net. Trying to copy data into a usable database directly out of a site can be a labor-intensive process. Therefore, using a web scraping method to extract data from websites can save your time, energy and money.
Web scraping, also known as, Web Data Extraction or Web Harvesting is a process of using bots to extract data from sites. Web scrapers navigate a site, assess its content and then pull and place it into a spreadsheet or database.
There are a plethora of web scraping tools available in the market, but they are quite expensive and not easy to use for non-tech savvy people. However, Web Scraper Chrome Extension is free and easy-to-use. With this extension, you can even stop the process in the middle of its work.
You can download Web Scraper Chrome Extension software from Google Chrome Web Store. The only downside is that you have to scrape the site manually and it is a not an easy process. Also, you can't perform scraping at regular intervals programmatically.
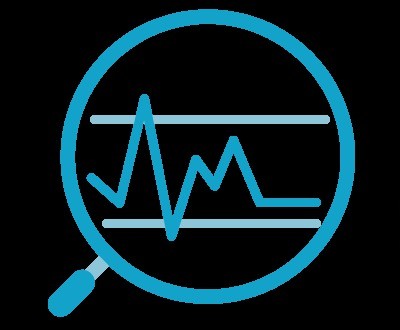
Web Scraper Chrome Extension Installation
- Open Google Chrome browser;
- Visit Chrome Web Store and search for Web Scraper Extension;
- Add the tool to Chrome;
- You're now ready to start scraping websites using your Chrome browser.
Once the scraper has been installed, press the F12 to open the Google Chrome developer tools. Alternatively, you can right click on the screen and select "inspect element". Once you open the Developer Tools, you'll see a tab called "Web Scraper".
Now let us learn how to use this on a live web page. Let's imagine that we want to scrap Awesomegifs website and extract some content and data from it. Open the site. What is the first thing you see? Images are lazily loaded, right?
Once you open a webpage, you need to extract the gif image URLs. This means you need to identify the CSS selector matching the images. The website has approximately 130 pages with images; and to switch between pages you need to change the number of the page which is currently 125. The easiest way to do it is to create a new sitemap and add the Start URL field. This way, the Web Scraper will be prompted to open URL continuously, thus incrementing the final value in the process. It will open the first page, the second page, the third page… until it reaches page 125.
To begin scraping process, open the sitemap tab and click "Scrape". The tool will start scraping the required data. In the event you want to stop the scraping process in the middle, just close the Window and go to the sitemap tab to export the extracted data to a CSV file.
Post a comment